对于喜欢折腾的人来说,重装系统是常事,例如有时误操作恢复不了就只能重装了,而装完之后各项自定义配置太多,每次都会忘了还需要配置什么,等需要用到的时候又弄得手忙脚乱,这次总算是下定决心来好好记下笔记了。
因为这是个人备忘所做笔记,所以大部分内容都只是基础的介绍和配置说明,就没有多做解释,有兴趣多了解的可以自行去查找资料。
准备
笔记本外接HDMI分辨率显示错误
由于使用的是笔记本外接HDMI,内置屏幕分辨率为1080P,而HDMI为2K却只能显示1080P,所以需要手动进行配置:
1vim /etc/profile在文末加上:
1xrandr --newmode "2560x1440R" 241.50 2560 2608 2640 2720 1440 1443 1448 1481 +hsync -vsync
2xrandr --addmode HDMI-1 "2560x1440R"--newmode后面的参数需要自己查,可以参考本站文章:「解决笔记本外接HDMI时,gnome桌面分辨率显示错误的问题 | 温锦瑜的博客」
添加完后注销然后重新登录,就可以在系统设置里面选刚才添加的分辨率了。
终端自动补全忽略大小写
终端下使用 Tab 自动补全可以设置忽略大小写,例如输入 cd ~/desk 可以自动补全为 cd ~/Desktop
1echo "set completion-ignore-case on" >> ~/.inputrc美化终端提示符
在使用终端的时候,纯粹的黑地白字不容易分辨重要内容,可以加点颜色,另外也能添加一些自己想要显示的内容
1echo 'PS1="\[\e[01;32m\]\h \[\e[01;35m\]\A \[\e[01;34m\](\w) \[\e[01;36m\]\\$ \[\e[0m\]"' >> ~/.bashrc
更详细的说明可见:使用PS1设置命令行颜色 | 温锦瑜的博客
安装软件
安装源内的软件
一些必装的软件,可以直接使用一条命令安装:
1sudo apt-get install gdebi vim fbterm rar p7zip-full vlc smplayer gnome-tweak-tool curl wget git fbreader viewnior telegram-desktop aptitude syncthing chrome-gnome-shell gpick gcc g++ flameshot unar jpegoptim pngquant npm nodejs exfat-utils| 软件 | 简要介绍 |
|---|---|
| gdebi | 安装 .deb 安装包时会自动添加相应依赖,使用方法:sudo gdebi xxx.deb |
| vim | 最常用的命令行文本编辑软件,但系统没有自带 |
| fbterm | 让 tty 显示中文 |
| p7zip-full | 用于压缩和解压 7z 压缩包 |
| rar | 用于压缩和解压 rar 压缩包 |
| vlc | Linux 上最好用的视频播放器之一,网易云音乐客户端必备依赖 |
| smplayer | 视频播放器,在vlc打开有问题的视频或字幕时,可作为备用 |
| curl | 命令行网站开发工具,可在命令行获取网页 |
| wget | 命令行下载工具 |
| git | 同步 Github 源码或多人协同开发必备的工具 |
| gnome-tweak-tool | Gnome 桌面必备的管理软件,换主题、装插件都需要用到 |
| fbreader | 电子书阅读器,支持 Epub、TXT 等,目前在 Linux 下还没发现更好的阅读器 |
| viewnior | 图片查看器,自带裁剪功能(虽然有点难用),重要的是界面十分简洁 |
| telegram-desktop | 个人觉得最好用的社交通讯软件 |
| aptitude | 比 apt 更好的软件安装工具 |
| syncthing | syncthing搭建教程:拥有自己的同步云 |
| chrome-gnome-shell | 可通过浏览器安装和管理gnome插件的工具 |
| gpick | 颜色拾取工具,可随时获取屏幕上任何一个像素点的颜色编码 |
| flameshot | 截图工具,可添加文字、箭头等,设置快捷键命令:flameshot gui |
| jpegoptim | 压缩jpg的工具,用法:jpegoptim -m70 *.jpg |
| pngquant | 压缩png的工具,用法:pngquant --quality=70 --ext=.png --force *.png |
| npm、nodejs | 略 |
| exfat-utils | 添加对 U 盘 exfat 格式的支持 |
npm 和 nodejs 在仓库中的版本较旧,所以安装完后还需要另外升级:
1sudo apt install npm nodejs -y
2sudo npm config set registry https://registry.npm.taobao.org
3sudo npm install -g n
4sudo n stable另外,可以在 Telegram Theme 找到不少好看的 Telegram 主题
例如使用 mcOS Catalina (Telegram 主题) + McMojave (Gnome 主题) 搭配会有很好的显示效果。
McMojave 主题
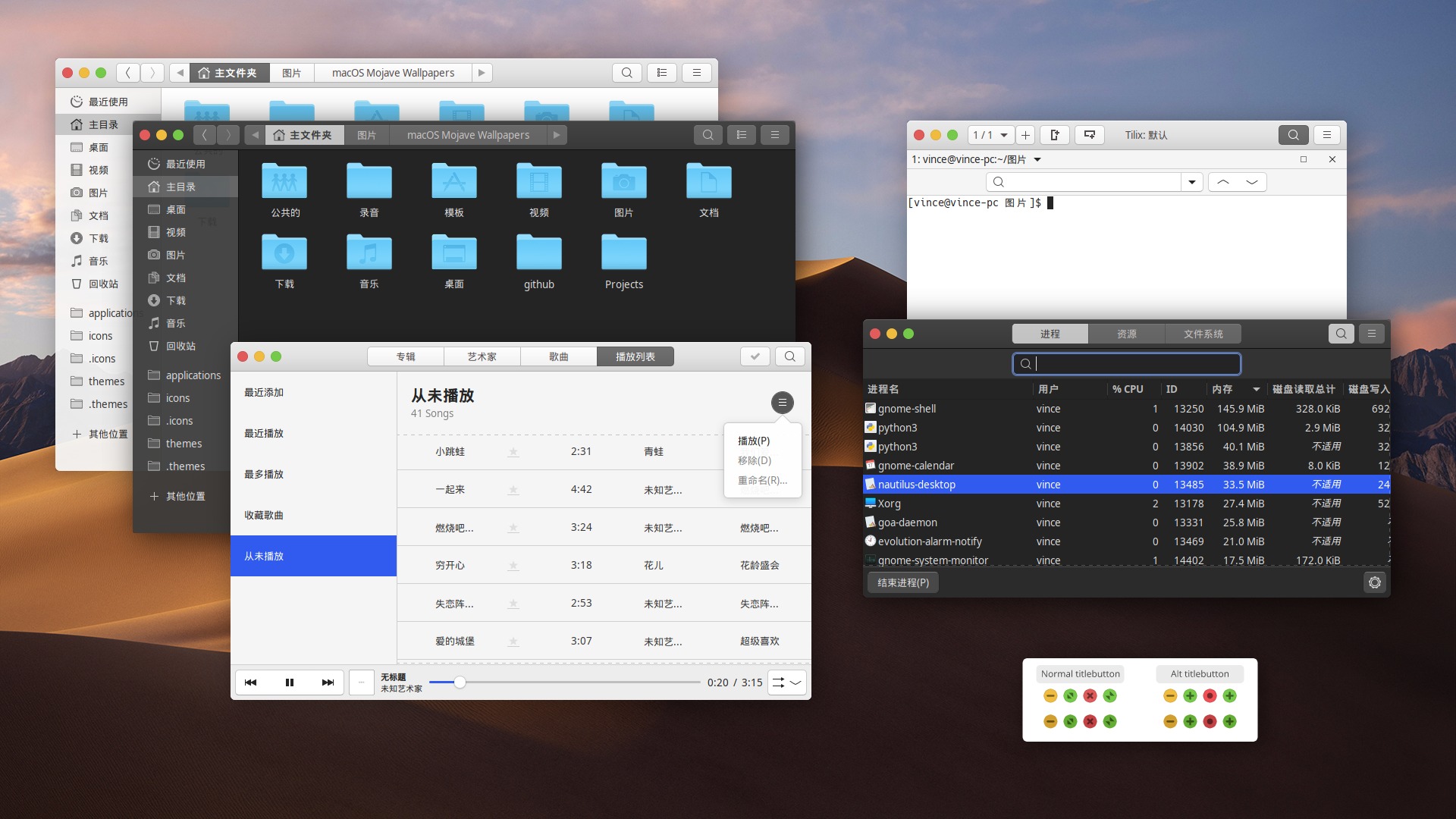
mcOS Catalina 主题
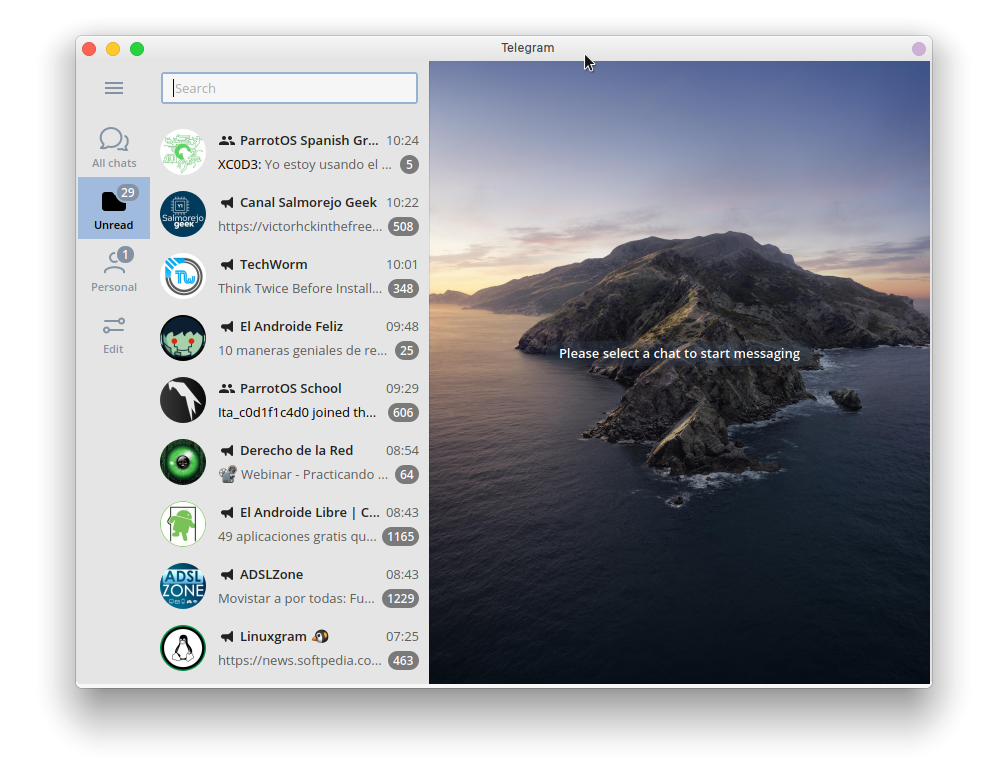
还有一些有意思的小工具,可选择安装:
| 软件 | 简要介绍 |
|---|---|
| figlet | 可以将字母生成由字符组成的大 LOGO |
| gimp | Linux 上的 photoshop,通过设置窗口 ⇒ 单窗口可以以一个窗口形式显示 |
| gnome-shell-pomodoro | 一个为番茄工作法打造的简单计时器 |
| glances | 替代top的任务管理器 |
V2Ray
一款科学上网工具,相比于ss(r)更复杂,而正因为复杂,上手门槛高,所以用的人少,也更安全。
1sudo su
2bash <(curl -L -s https://raw.githubusercontent.com/v2fly/fhs-install-v2ray/master/install-release.sh)详细的介绍和安装教程可查看:使用TLS+WS方式的V2Ray简单搭建说明:一个目前较为稳定的科学上网方式
安装 ProxyChains4:为指定程序使用代理
ProxyChains4 是 GitHub 上的一个开源项目,配合 ss/ssr/v2ray 可以直接通过运行 proxychains4 原命令 的方式走代理,能用来应付有些操作临时需要使用代理的情况 (例如使用 wget 下载国外的内容,或 git 克隆项目) ,或者让一个没有代理设置功能的软件走代理
1git clone https://github.com/rofl0r/proxychains-ng.git
2cd proxychains-ng
3./configure --prefix=/usr --sysconfdir=/etc
4make
5sudo make install
6sudo make install-config
7sed -i 's/^socks.*/socks5 127.0.0.1 10800/' /etc/proxychains.conf使用方法也很简单,就是在运行的命令前添加 proxychains4,例如
1proxychains4 wget https://www.google.comSublime Text 3
「Sublime Text 3」是一款跨平台的文本编辑器,最吸引人的主要有以下几个地方:
- 界面好看,也可以在github等开源社区找到更多的自定义主题,在这一点就做得比Nodepad++更好 (默认主题一般,需要自行安装其他主题,下图使用的是ayu主题)
- 插件丰富,可以通过添加其他插件完成诸如代码自动补全、markdown预览等功能,而且插件一般都是开源的
- 自定义程度高,可以通过一些简单的配置打造成IDE,如果只是作为简单的文本编辑器也会有不错的书写体验
- 启动速度极快,sublime能做到一秒内启动,而不少IDE都需要3秒以上的启动时间
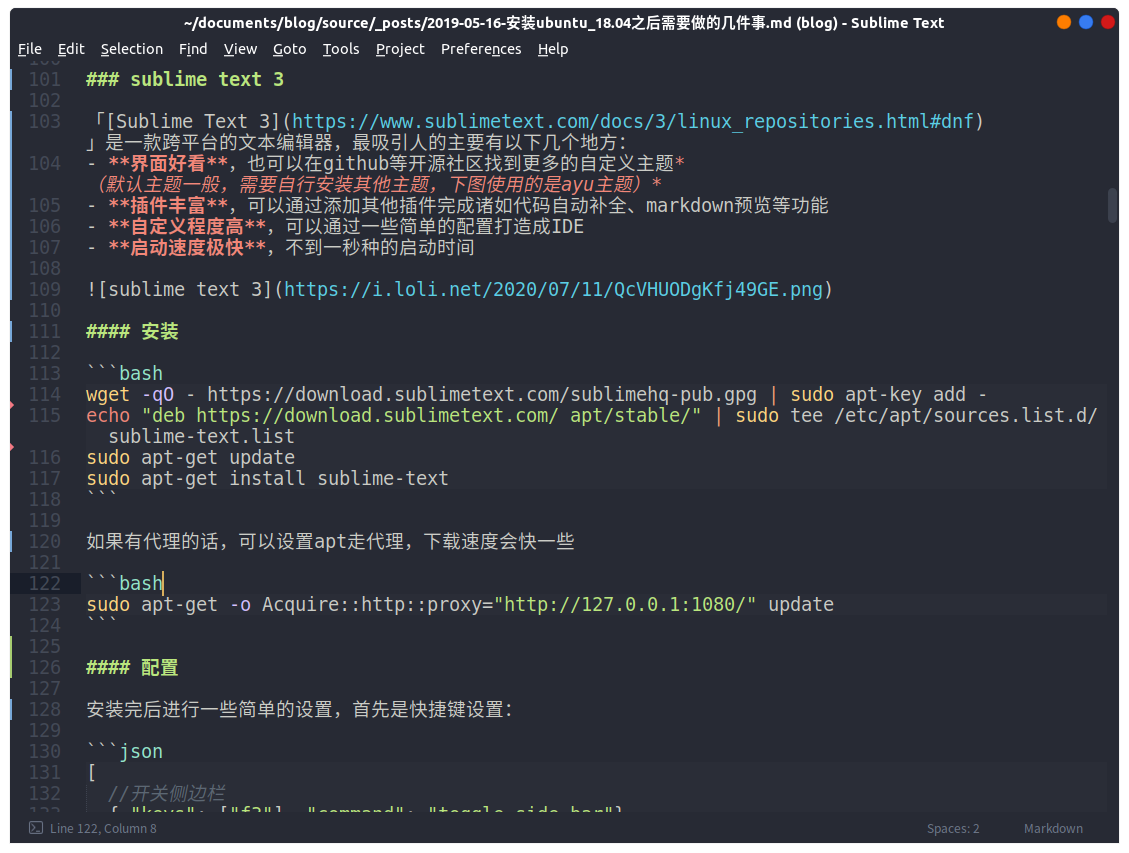
安装
1wget -qO - https://download.sublimetext.com/sublimehq-pub.gpg | sudo apt-key add -
2echo "deb https://download.sublimetext.com/ apt/stable/" | sudo tee /etc/apt/sources.list.d/sublime-text.list
3sudo apt-get update
4sudo apt-get install sublime-text
安装太慢,使用代理加速
如果有代理的话,可以设置apt走代理,下载速度会快一些
1sudo apt-get -o Acquire::http::proxy="http://127.0.0.1:1080/" update
2sudo apt-get -o Acquire::http::proxy="http://127.0.0.1:1080/" install sublime-text配置
安装完后进行一些简单的设置,首先是快捷键设置(Preferences ⇒ Key Bindings):
1[
2 // 开关侧边栏
3 { "keys": ["f3"], "command": "toggle_side_bar"},
4 // 保存
5 { "keys": ["f4"], "command": "save" },
6 // 编译
7 { "keys": ["f5"], "command": "build" },
8 // 切换自动换行
9 { "keys": ["f6"], "command": "toggle_setting", "args": { "setting": "word_wrap" } },
10 // 隐藏菜单栏
11 { "keys": ["f9"], "command": "toggle_menu" },
12]
说明
如果需要设置特定的编译语言,则可以使用
1{ "keys": ["f5"], "command": "build", "args": {"build_system": "Packages/User/C#.sublime-build", "variant": "Run"} },接着在配置文件内加入一些文本编辑的自定义设置(Preferences ⇒ Settings):
1{
2 // 忽略依赖目录
3 "folder_exclude_patterns":
4 [
5 ".svn",
6 ".git",
7 ".hg",
8 "CVS",
9 "node_modules",
10 "bower_components"
11 ],
12 // 文件末尾添加空行
13 "ensure_newline_at_eof_on_save": true,
14 "tab_size": 4,
15 "translate_tabs_to_spaces": true,
16 // 移除每行结尾多余空格
17 "trim_trailing_white_space_on_save": true
18}安装插件
sublime的强大有一大部分原因是其丰富的插件库支持,所以安装完sublime后,添加package control这样一个插件库管理的功能就必不可少了:
sublime text 4 安装 package control 很简单,按下 Ctrl + Shift + P,然后输入 IPC(即 Install Package Control 的首字母),按下 Enter 即可安装
Sublime Text 3 安装 package control 的方法
- 按下快捷键
ctrl+`(Esc下方的按键) - 输入以下内容再回车即可:
1import urllib.request,os,hashlib; h = '6f4c264a24d933ce70df5dedcf1dcaee' + 'ebe013ee18cced0ef93d5f746d80ef60'; pf = 'Package Control.sublime-package'; ipp = sublime.installed_packages_path(); urllib.request.install_opener( urllib.request.build_opener( urllib.request.ProxyHandler()) ); by = urllib.request.urlopen( 'http://packagecontrol.io/' + pf.replace(' ', '%20')).read(); dh = hashlib.sha256(by).hexdigest(); print('Error validating download (got %s instead of %s), please try manual install' % (dh, h)) if dh != h else open(os.path.join( ipp, pf), 'wb' ).write(by)一些可用插件:
| 插件 | 简要介绍 |
|---|---|
| OmniMarkupPreviewer | 添加对 markdown 预览的支持,使用 Ctrl + Alt + O 即可预览 |
| omnisharp | C# 码代码的自动补全 |
| A File Icon | 让左侧列表不同格式的文件显示对应的图标 |
| Table Editor | 支持 Markdown 中表格的自动补全 |
| HTML-CSS-JS Prettify | 格式化 HTML/CSS/JS 乱糟糟的代码,选中代码后按下 Ctrl + Alt + H 即可使用 |
| ConvertoUTF8、Codecs33 | 这两个插件用于支持 Linux 下打开 GB2312 编码的文本(win下的默认编码) |
OmniMarkupPreviewer 预览显示 404 的解决办法
解决办法:在这个路径中添加一个配置「Preferences ⇒ Package Settings ⇒ OmniMarkupPreviewer ⇒ Settings - User」,下面有两种配置可以解决此问题,任选其一即可
- 配置一(来自 github 上的相关讨论):
1{"renderer_options-MarkdownRenderer": {"extensions": ["tables", "fenced_code", "codehilite"]
2 }
3}- 配置二(来自 github 上的相关讨论):
1{"renderer_options-MarkdownRenderer":
2 {"extensions": ["markdown.extensions.tables", "markdown.extensions.fenced_code", "markdown.extensions.codehilite"]
3 }
4}主题
配图中使用的是 ayu 主题,可以简单地在 Packages Control 中输入 ayu 安装
之后再按下 Ctrl + Shift + P,输入 ayu ,选择主题配色即可
KeepassXC
Keepass是一个密码管理软件,具有以下几个优点:
- 开源,有众多开发者维护,所以目前各大平台均可使用,同时安全有保障,不用担心有后门
- 可离线使用,密码内容无需经过第三方进行管理,数据都掌握在自己手里 (不过风险也在自己手里,所以要随时做好备份)
- 数据库强加密,可选加密方式为密码、密钥、指纹 (指纹只有部分软件支持)
- 功能强大,可自动生成强密码, (如
:dKw;/*%/Y"QEB4P]tB;) ,也有快捷按键可自动填充密码 (浏览器需要另外安装插件)
所以使用了 Keepass 后,可以为每个帐号使用 不同的、同时包含字母数字和符号 的复杂密码,同时这些密码可以自动填充,不需要自己记住或手动输入,而且能在方便使用的前提下最大限度保证密码不外泄。
不过,因为 Keepass 是为 windows 开发的,目前暂未支持其他平台,所以在 Linux 上暂时无法使用官方的 Keepass ,幸好社区已经开发出了其他平台的软件,可以在这个列表找到所有经过官方认证的第三方软件。
目前我个人使用的是KeepassXC (Linux、Windows) + KeepassDX (Android)
ubuntu 仓库内已经有 keepassxc 的源,所以可以直接通过源进行添加:
1sudo add-apt-repository ppa:phoerious/keepassxc
2sudo apt install keepassxc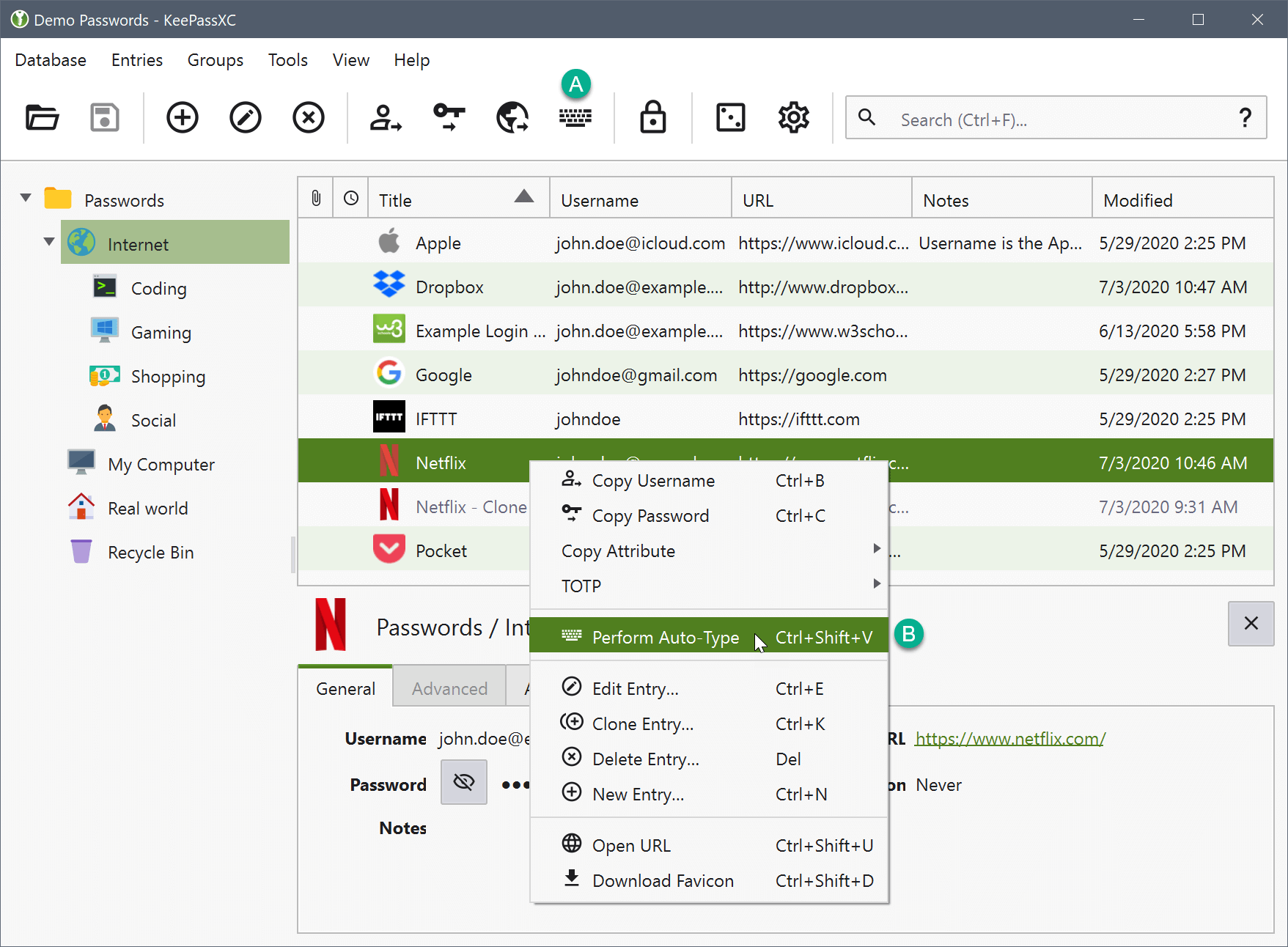
微信
「electronic-wechat」是基于微信网页端开发的客户端,页面和网页一模一样,不过支持网页所不支持的最小化到顶栏和消息通知,同时相比原版添加了聊天历史记录功能,虽然 2019 年 2 月最后一个版本更新后就已停止维护,但 ubuntu 20.04 仍可用。
Chrome
Chrome 有两种安装方式,一种是在官网下载安装包安装,下面的方法是另外一种,通过添加源进行安装:
1echo "deb [arch=amd64] http://dl.google.com/linux/chrome/deb/ stable main" > /etc/apt/sources.list.d/google-chrome.list
2sudo apt-key adv --keyserver keyserver.ubuntu.com --recv-keys 1397BC53640DB551
3sudo apt update
4sudo apt install google-chrome-stableMailspring-Libre
「Mailspring-Libre 」是一个界面简洁好看的邮件客户端。
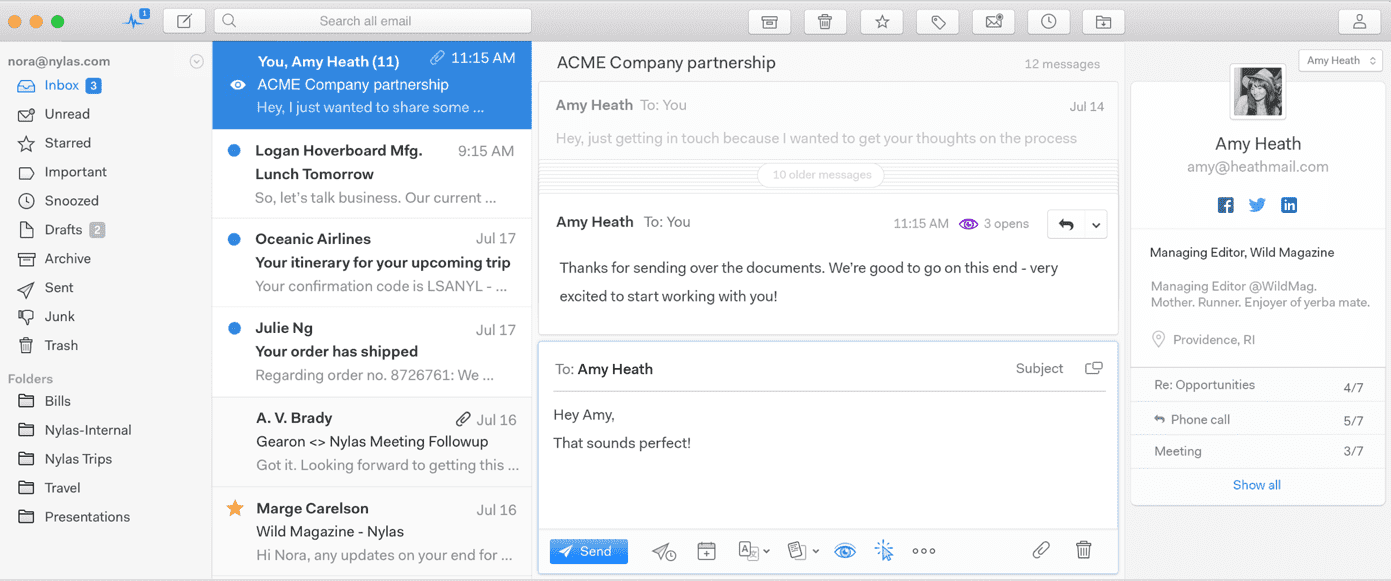
相比于其他使用上世纪风格、一打开就是满屏密密麻麻文字的邮件客户端来说 (例如 evolution、thunderbird、kmail 三巨头),Mailspring-Libre 在功能和界面美观上堪称天花板,功能介绍可以看 github 上的项目介绍。
先不论功能,单是这个好看的界面就足够理由去尝试了。
目前没有源可安装,所以需要直接下载安装包进行安装:https://github.com/notpushkin/Mailspring-Libre/releases
INFO Mailspring-Libre 实际上是 Mailspring 的一个开源分支,原版的 Mailspring 功能已经很完备,但是为了让用户使用付费功能,强制用户必须同时使用 Mailspring 自己的账户才能进入客户端,这种做法引发了很大的争议,主要争议点在于使用 Mailspring 的在线账户有隐私风险,所以也就有了保留其他所有功能、只移除了账户功能的 fork 分支:Mailspring-Libre。
默认的主题已经很好看了,不过也有一些第三方主题,目前找到比较好看的主题:
Fcitx 5
Fcitx 5 是一个开源输入法框架,重写了 Fcitx 4 的代码,使用起来更加流畅,虽然目前还没有相关文档,更是没有图形配置界面,不过项目已经开发了两年多,已经是能用了。

安装
1sudo apt-get install fcitx5 fcitx5-chinese-addons qt5-qmltooling-plugins fcitx5-frontend-qt5 fcitx5-frontend-gtk3 fcitx5-frontend-gtk2
安装全部组件
如果使用时有问题,可以尝试直接安装全部组件:
1sudo apt-get install fcitx5 fcitx5-*
错误提示:没有可用的软件包 libxcb-ewmh2
如果出现这个提示,则需要手动安装这个包,而且这个包在其他源没有,需要另外添加一个源进行安装:
1echo "deb http://archive.ubuntu.com/ubuntu focal main" >> /etc/apt/sources.list
2sudo apt update
3sudo apt install libxcb-ewmh2然后在执行安装fcitx5
配置
安装完成后先设为默认输入法:
1im-config输入法选择fcitx5,然后运行一次生成默认文件
1fcitx5接着按Ctrl+C退出,确保 fcitx 5 进程已退出,不然在运行fcitx5时修改配置文件将被原配置覆盖 (以下为一行命令)
1echo "[Groups/0]
2Name=Default
3Default Layout=us
4DefaultIM=shuangpin
5
6[Groups/0/Items/0]
7Name=keyboard-us
8Layout=
9
10[Groups/0/Items/1]
11Name=shuangpin
12Layout=
13
14[GroupOrder]
150=Default" > ~/.config/fcitx5/profile
配置说明
- 默认输入法:设置
DefaultIM,只能选择下方已经配置的输入法 - 添加输入法:只需要在配置内容中按照格式添加:
1[Groups/分组序号/Items/输入法序号]
2Name=输入法名称
3Layout=其中的分组序号一般为0即可,输入法序号从0开始数,不能有重复,输入法名称可选:keyboard-us (英语) 、pinyin (拼音) 、shuangpin (双拼) ,其他输入法可以自己摸索
然后再修改输入框的配置文件 (以下为一行命令)
1echo '# 每页显示的词组个数
2PageSize=9
3
4# 预测个数
5PredictionSize=10
6
7# 启用预测
8Prediction=False
9
10# 启用云拼音
11CloudPinyinEnabled=True
12
13# 云拼音位置
14CloudPinyinIndex=2
15
16# 可用时在应用程序中显示预编辑文本
17PreeditInApplicaation=True
18
19# 句子数量
20Number of sentence=2
21
22# 双拼方案
23ShuangpinProfile=Ziranma' > ~/.config/fcitx5/conf/pinyin.conf主题
Fcitx 5 默认的皮肤还是挺丑的,可以考虑使用 Material 风格的 Fcitx5-Material-Color 皮肤:

Fcitx5-Material-Color 皮肤已经开源,安装也是简单的下载启用流程:
1mkdir -p ~/.local/share/fcitx5/themes/Material-Color
2git clone https://github.com/hosxy/Fcitx5-Material-Color.git ~/.local/share/fcitx5/themes/Material-Color
3cd ~/.local/share/fcitx5/themes/Material-Color
4ln -sf ./theme-blue.conf theme.conf启用皮肤需要另外更改配置文件:
1echo '# 垂直候选列表
2Vertical Candidate List=False
3
4# 按屏幕 DPI 使用
5PerScreenDPI=True
6
7# Font (设置成你喜欢的字体)
8Font="思源黑体 CN Medium 13"
9
10# 主题
11Theme=Material-Color' > ~/.config/fcitx5/conf/classicui.conf然后在应用抽屉点击fcitx即可启用输入法
其他软件
- variety:一个适用于Linux系统的壁纸下载器和管理器,可以直接在桌面选择在线下载的壁纸,不过壁纸源需要自己手动添加,添加教程可参考软件内添加按钮的说明
1sudo add-apt-repository ppa:variety/stable
2sudo apt-get update
3sudo apt install variety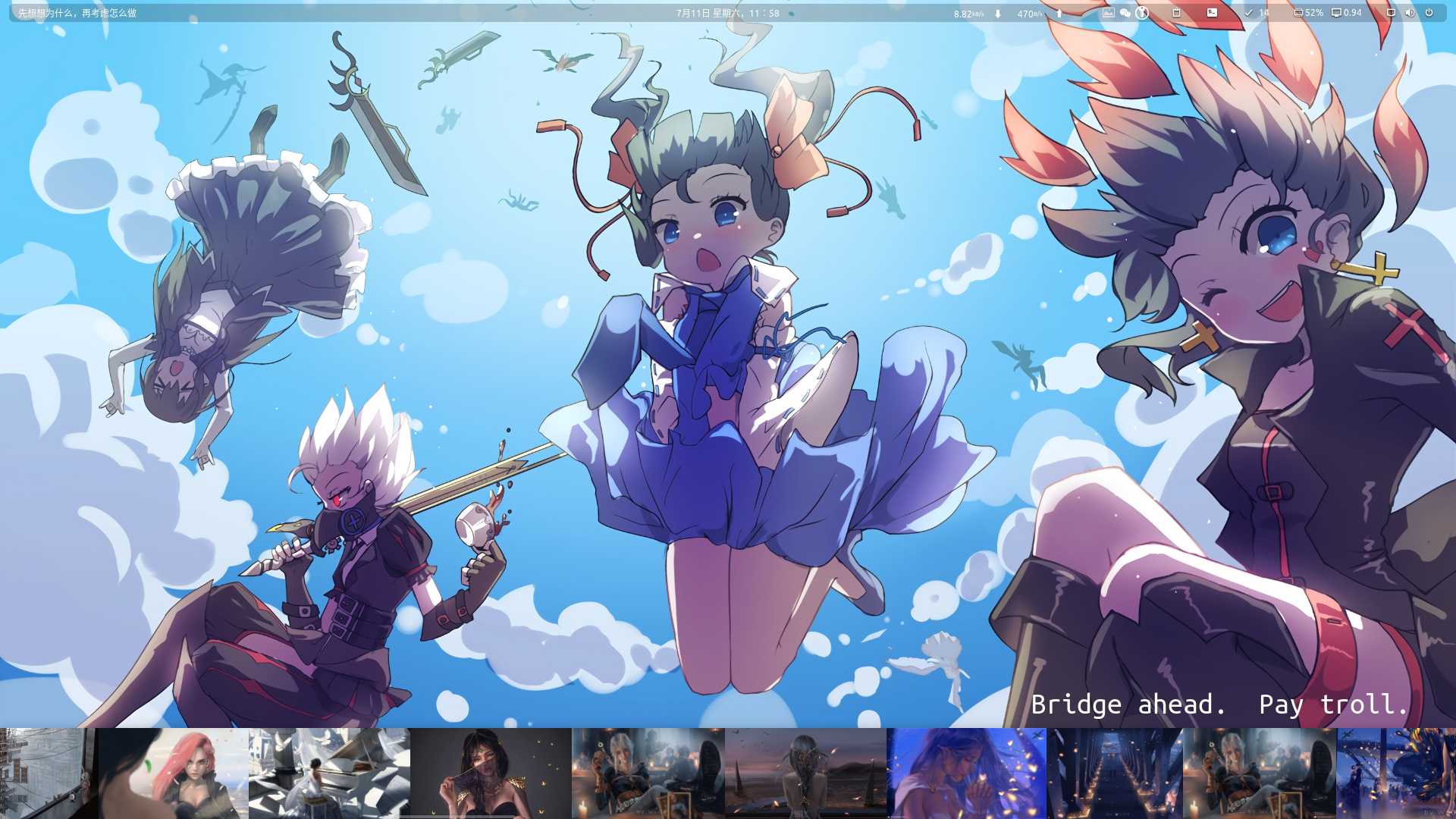
- WPS:在 Linux 上大概也就只有 WPS 能用了 1.网易云音乐: 目前可用的国产 Linux 平台音乐播放器中比较好用的一款 1.Vmware: 一款闭源的虚拟机,但运行效率比 Virtual Box 高了不少
网易云音乐快捷键配置
网易云音乐的全局快捷键和 ubuntu 的默认系统快捷键存在不少冲突,例如 Ctrl+Alt+左 / 右 的快捷键功能就是用来切换工作区的,查看快捷键配置
1gsettings get org.gnome.desktop.wm.keybindings switch-to-workspace-left返回结果:
1['<Control><Alt>Left']但是在网易云音乐上此按键组合用来切换上一首 / 下一首,所以要么换为其他快捷键,要么去掉原本的设置快捷键设置,可以用下面的命令取消配置
1gsettings set org.gnome.desktop.wm.keybindings switch-to-workspace-left "[]"
2gsettings set org.gnome.desktop.wm.keybindings switch-to-workspace-right "[]"卸载多余软件
安装完需要的软件后,就可以将不用的软件卸载,因为用的是最小安装,所以多余的软件并不多:
1apt purge firefox totem eog update-notifier gnome-shell-extension-ubuntu-dock| 软件 | 简要介绍 |
|---|---|
| firefox | 还是比较习惯用 chrome |
| totem | gnome 自带的视频播放器,不过中看不中用 |
| eog | gnome 自带的图片查看器,只能看图片,连基本的裁剪功能都没有 |
| update-notifier | ubuntu 自带的更新提示,不过开机时总是在屏幕中间弹出来,很烦人 |
| gnome-shell-extension-ubuntu-dock | ubuntu 自带的 dock,自定义程度不够高,用 dash to dock 代替 |
界面美化
扩展
安装扩展除了需要安装上述所说的 chrome-gnome-shell 之外,还需要在 chrome 应用商店安装一个插件:GNOME Shell integration,然后用浏览器打开插件地址就能直接安装了
下面是一些我个人目前在用的 Gnome 扩展 (一些插件在高版本的gnome可能不可用):
| 扩展 | 简要介绍 |
|---|---|
| User Themes | 想给 gnome 换主题就必须装这个 |
| Vitals | 在顶栏显示内存、负载、CPU 使用率等信息 |
| Internet Speed Meter | 在顶栏显示网速 |
| Clipboard Indicator | 显示复制粘贴的历史,还可以永久保存某次复制历史 |
| Dash to Dock | 将 gnome 左侧的 dash 变成类似于 MacOS 的 dock |
| Handy Scripts 2 | 将执行脚本的快捷方式放到顶栏 |
| Unite | 可对顶栏自定义,例如添加当前窗口的标题或最大最小化按钮,也可以去除标题栏 |
| Dynamic Panel Transparency | 顶栏透明插件,可以设置只有桌面的顶栏透明 |
| Todo.txt | 一个顶栏 todo 列表,在专心做一件事但又临时有东西要记时就很有用 |
| Fullscreen Notifications | 全屏时仍可弹出系统通知 |
| Blyr | 概览和顶栏磨砂效果,需要另外安装 sudo apt install gir1.2-gtkclutter-1.0 |
| Remove Alt+Tab Delay v2 | 去除按下 Alt+Tab 时的 0.15 秒前摇 |
| Simpler Off Menu | 可以自定义顶栏的设置菜单 |
| Top Panel Workspace Scroll | 在顶栏滚动鼠标就可以切换工作区 |
| Weeks Start on Monday Again | 让顶栏的日历从周日开始 |
| Hide Frequent View | 在应用列表中隐藏“常用”标签页 |
| BigAvatar | 在顶栏的设置菜单中显示自己的头像 |
Dash to dock 设置为透明后,存在多余边框
如果需要设置完全透明,会变成中间透明但是边框有条黑边:

可以自行将边框去掉:
1sed -ri 's/(border\:)1px/\10px/' ~/.local/share/gnome-shell/extensions/dash-to-dock@micxgx.gmail.com/stylesheet.css主题
主题使用的是Mojave 主题,用了一圈最后还是觉得苹果的主题耐看
可以在上面的主页点击 Files 选择对应的主题下载,也可以在 vinceliuice/Mojave-gtk-theme 上克隆 github 项目,然后运行 install.sh 安装
安装完后在 gnome-tweak-tool 中启用即可,目前使用的是 Mojave-light-solid
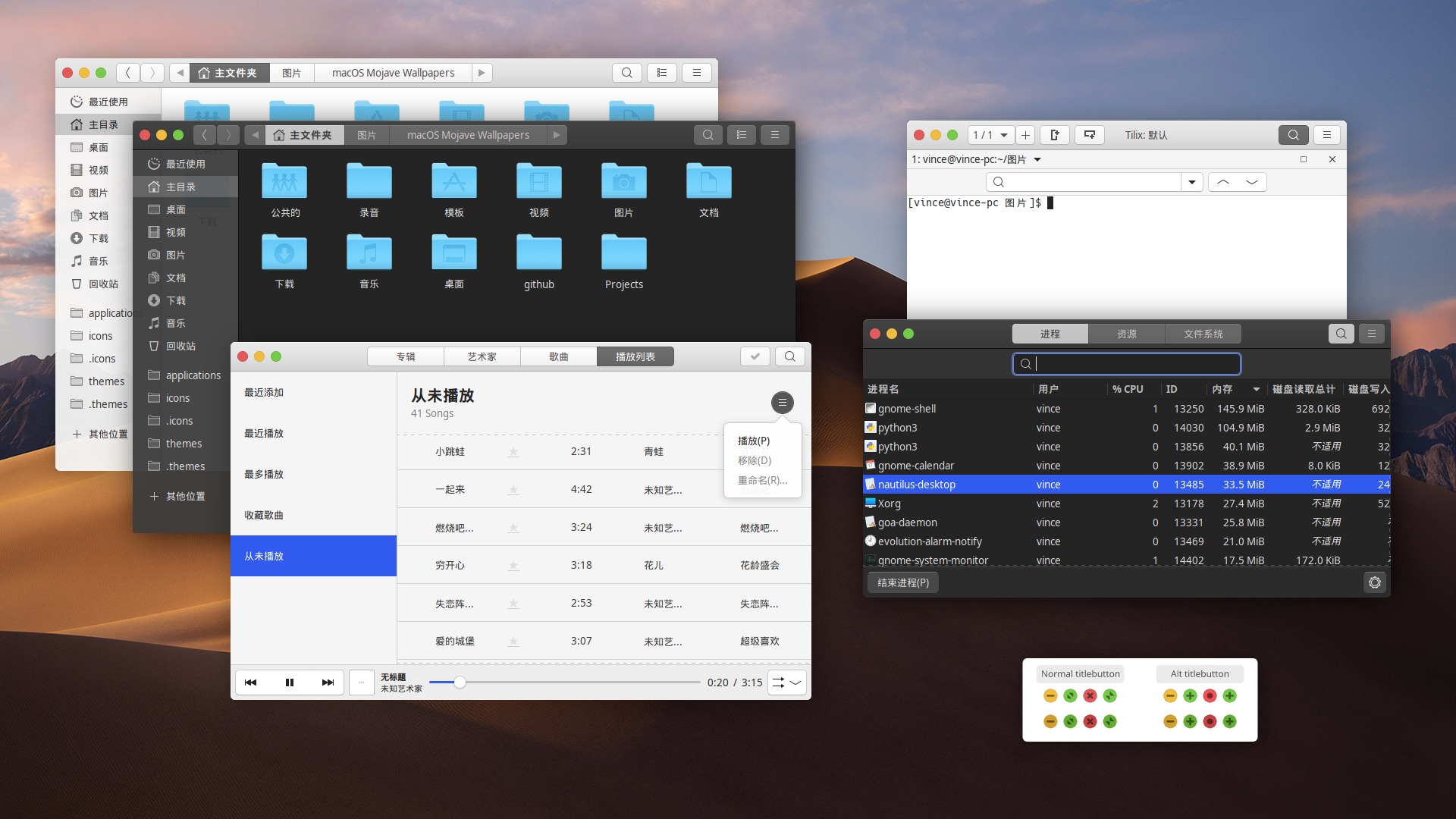
图标
图标主题用的是Tela,在files标签中选择一个下载,然后按照以下解压安装即可:
1tar xvf Tela-black.tar.xz
2mkdir -p .local/share/icons/
3cp Tela-black .local/share/icons/ -r同样在 gnome-tweak-tool 里面更改 shell 图标就可以生效了。
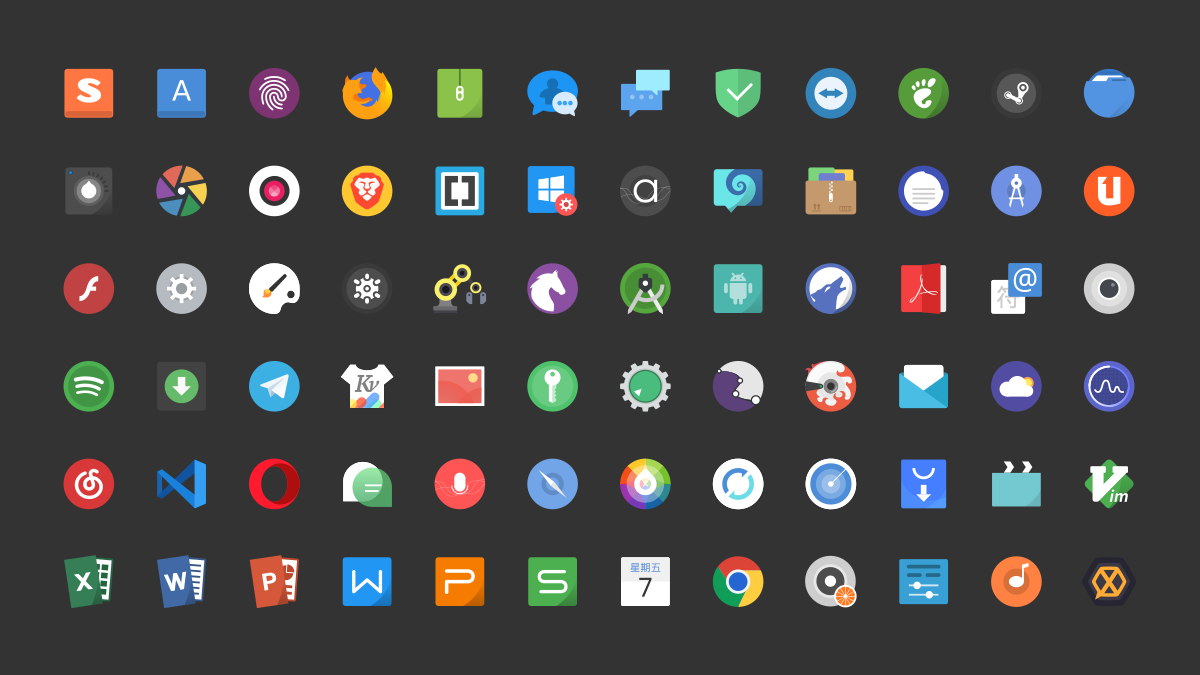
开机动画
开机动画是可以替换的主题,在gnome-look.org里面有不少,但绝大多数都已是年代久远,不过总算聊胜于无:
- Linux Lite 3.x
- Paw Ubuntu/Mint Floral
- Ubuntu Spinner Logo Plymouth Theme (在用)
- Ubunut Spinner Logo Plymouth (跟上面个名字很像,但不是同一个)
- Metro Plymouth
- Darwin Plymouth (仿MacOS)
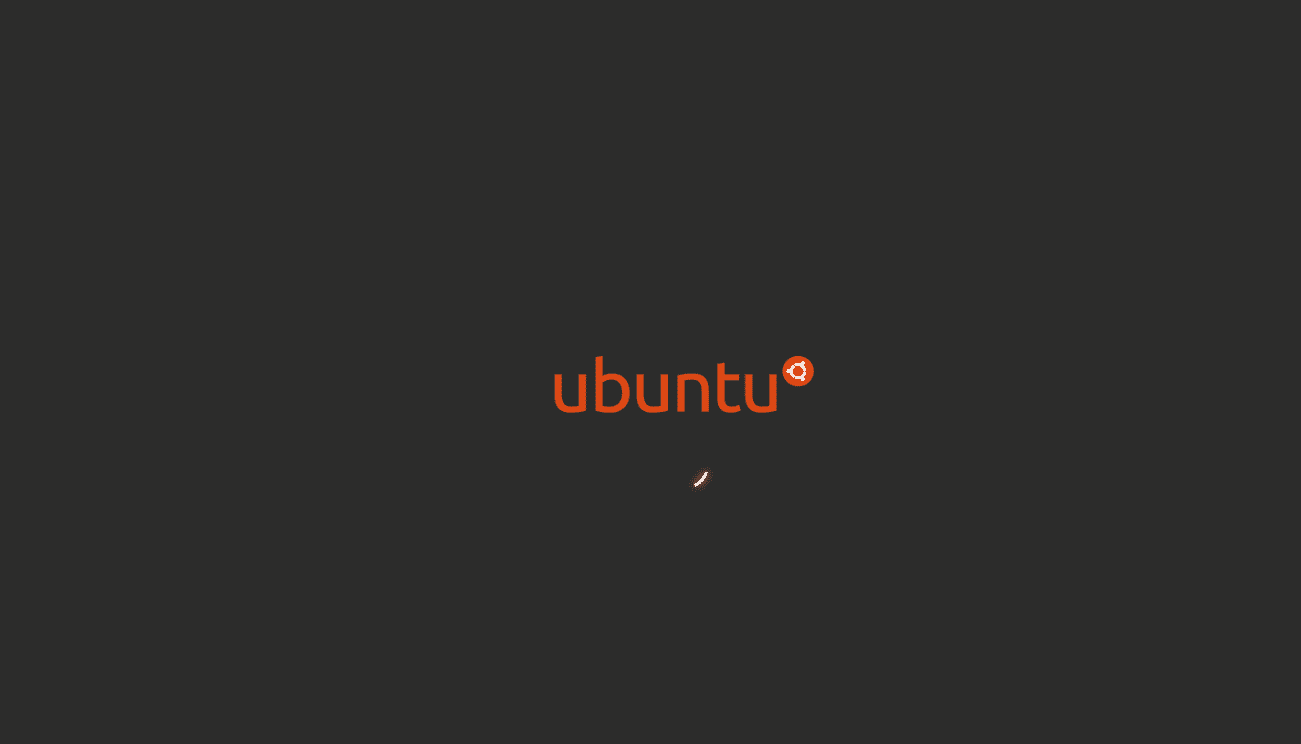
以目前在用的Ubuntu Spinner Logo Plymouth Theme主题为例,在files页面下载下来之后进入下载的文件夹,然后依次执行以下命令:
1tar xzvf 168697-ubuntu-spinner-logo.tar.gz
2sudo mv ubuntu-spinner-logo /usr/share/plymouth/themes
3sed -i 's#/lib/plymouth#/usr/share/plymouth#g' /usr/share/plymouth/themes/ubuntu-spinner-logo/ubuntu-spinner-logo.plymouth
4sudo update-alternatives --install /usr/share/plymouth/themes/default.plymouth default.plymouth /usr/share/plymouth/themes/ubuntu-spinner-logo/ubuntu-spinner-logo.plymouth 100
5sudo update-alternatives --config default.plymouth到这里会弹出选择主题界面,直接选择ubuntu-spinner-logo对应的选项,一般是2,然后更新一下镜像:
1sudo update-initramfs -u其他的主题安装也类似,重启即可看到效果。
同时,其中有不少已经提供了一键安装脚本,如Linux Lite 3.x,安装起来就更方便了。
grub界面美化
对于grub的操作稍显复杂,如果出错可能就开不了机,所以若是新手,那么推荐使用软件来进行配置,可以安装grub-customizer,有问题的地方软件也有提示,对新手还是很友好的:
1sudo add-apt-repository ppa:danielrichter2007/grub-customizer
2sudo apt-get update
3sudo apt-get install grub-customizer如果要自己折腾,则可以考虑下面的在 GRUB Themes - Gnome-look.org 上找一个主题,按照主题下方的设置方法配置即可,下面挑了几个还不错的主题:
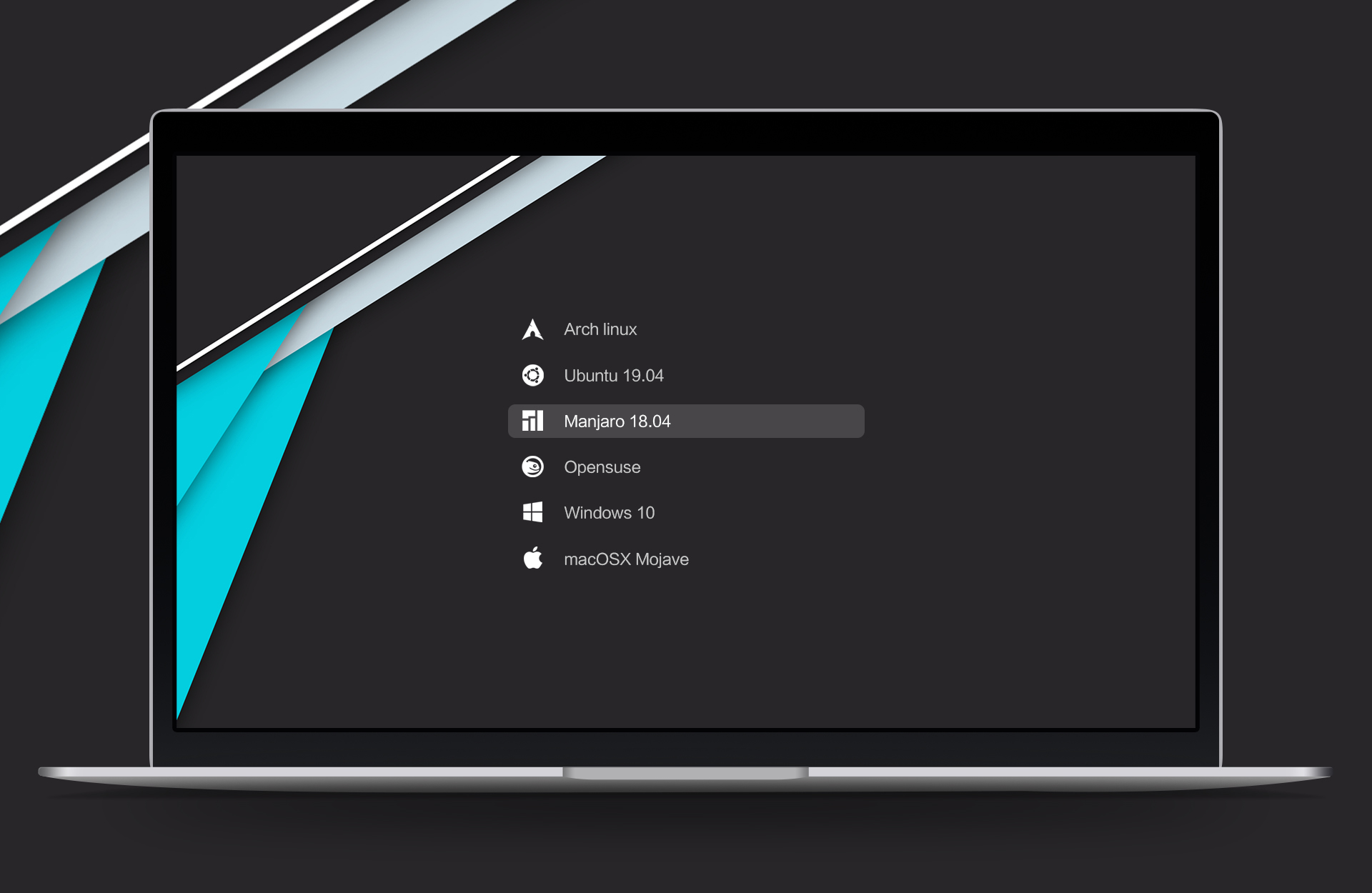
这些grub主题大都有一键安装脚本,没有的话主题下载界面下方也有安装教程
- 如果想换掉主题自带的背景图片,则需要转为32位色:
1convert background.jpeg --colors 32 background-32.jpeg- 如果 grub 分辨率太低,想使用更高的分辨率,可以在
/etc/default/grub中添加或修改
1GRUB_GFXMODE=2560x1440,1920x1080,640x480,auto多个分辨率用 , 分隔,如果前一个分辨率不可用,则会使用第二个,以此类推,最后的两个推荐使用 640x480 和 auto,防止前面的分辨率出现问题或不能识别,改完后需要更新信息
1sudo update-grub2系统配置
开机自动挂载win分区
自动挂载分区可以保证随时可用,还能设定好读写权限。
先在/mnt下建立文件夹C、D、E、…,有几个盘就建几个,然后查看分区情况:
1lsblk找到对应的盘,方法一般是通过大小来判断,之后编辑配置文件:
1vim /etc/fstab在文件最后添加以下内容,其中包括自动挂载windows下的磁盘,/dev/后的内容以刚才查看到的分区情况为准,以及使用tmpfs和Btrfs优化SSD使用寿命:
1# disk C,D for Windows
2/dev/sdb4 /media/C ntfs dmask=022,fmask=133,user,auto,defaults,noatime,nosuid,x-gvfs-name=C盘,uid=wenjinyu,gid=wenjinyu 0 0
3/dev/sda1 /media/D ntfs dmask=022,fmask=133,user,auto,defaults,noatime,nosuid,x-gvfs-name=D盘,uid=wenjinyu,gid=wenjinyu 0 0
4
5# choosing the best performance options for Btrfs + SSD while still maximizing SSD lifetime.
6rw,noatime,compress=lzo,ssd,discard,space_cache,autodefrag,inode_cache 0 0
7tmpfs /tmp tmpfs defaults,noatime,mode=1777,nosuid 0 0
8tmpfs /var/tmp tmpfs defaults,noatime,mode=1777,nosuid 0 0
9tmpfs /var/spool tmpfs defaults,noatime,mode=1777,nosuid 0 0
10tmpfs /var/cache/apt tmpfs defaults,noatime,mode=1777,nosuid 0 0重启后就会自动挂载上去了,本次生效可以使用以下命令:
1sudo mount -a文件夹名称改为英文
由于安装ubuntu的时候,语言选择改成了中文,于是home目录下的各大文件夹也改成了中文,不方便在终端操作,需要改成英文:
1vim .config/user-dirs.dirs
2
3# 或者
4vim .config/user.dirs然后把中文改成英文即可:
1XDG_DESKTOP_DIR="$HOME/desktop"
2XDG_DOWNLOAD_DIR="$HOME/downloads"
3XDG_TEMPLATES_DIR="$HOME/template"
4XDG_PUBLICSHARE_DIR="$HOME/public"
5XDG_DOCUMENTS_DIR="$HOME/documents"
6XDG_MUSIC_DIR="$HOME/music"
7XDG_PICTURES_DIR="$HOME/pictures"
8XDG_VIDEOS_DIR="$HOME/videos"改完后记得把home目录下对应的文件夹改为英文。
避免关机时间过长
有时关机会遇到无法关机,一直卡在下面的提示:
A stop job is running for …
这是由于系统错误、或者硬盘IO过高导致关机时需要等待进程结束,这个时候往往是系统出问题的时候,具体问题需要具体方法解决,通过更改下面的配置可以缩短默认等待时间,不过这是治标不治本的办法,除非你知道自己在做什么,否则还是按照默认的配置使用吧。
1sudo su
2echo "DefaultTimeoutStopSec=10s" >> /etc/systemd/system.conf
3systemctl daemon-reload其他设置
- 关闭自动更新
1sudo sed -i 's/\"1\"/\"0\"/g' /etc/apt/apt.conf.d/10periodic- 去除桌面的回收站和 home 文件夹
1gsettings set org.gnome.shell.extensions.desktop-icons show-home false
2gsettings set org.gnome.shell.extensions.desktop-icons show-trash false- 设置快捷键,以下只列出命令 (如果需要其他命令,可以在 GNOME/Tips and tricks - ArchWiki 里面找)
1# 开启/关闭勿扰,可以暂时停止弹出通知,要开启则将 false 改为 true
2gsettings set org.gnome.desktop.notifications show-banners false常用命令
- ubuntu清除缓存。
1sudo /etc/init.d/dns-clean start- 自动安装驱动
1ubuntu-drivers autoinstall疑难杂症
不支持 ‘i386’ 体系结构
问题
执行apt update时,可能会遇到如下提示:
鉴于仓库 ‘https://download.mono-project.com/repo/ubuntu stable-focal InRelease’ 不支持 ‘i386’ 体系结构,跳过配置文件 ‘main/binary-i386/Packages’ 的获取
解决办法
在相应的.list文件内添加[arch=amd64],例如mono-project (这是一个在Linux上编写C#时需要安装的组件),则编辑配置文件:
1vim /etc/apt/sources.list.d/mono-official-stable.list然后在每一行都添加[arch=amd64],例如:
1deb https://download.mono-project.com/repo/ubuntu stable-focal main改为
1deb [arch=amd64] https://download.mono-project.com/repo/ubuntu stable-focal main